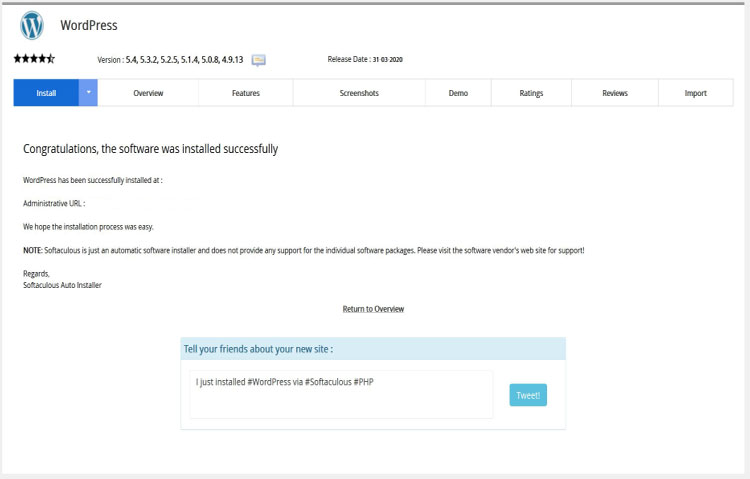1) Login to cPanel
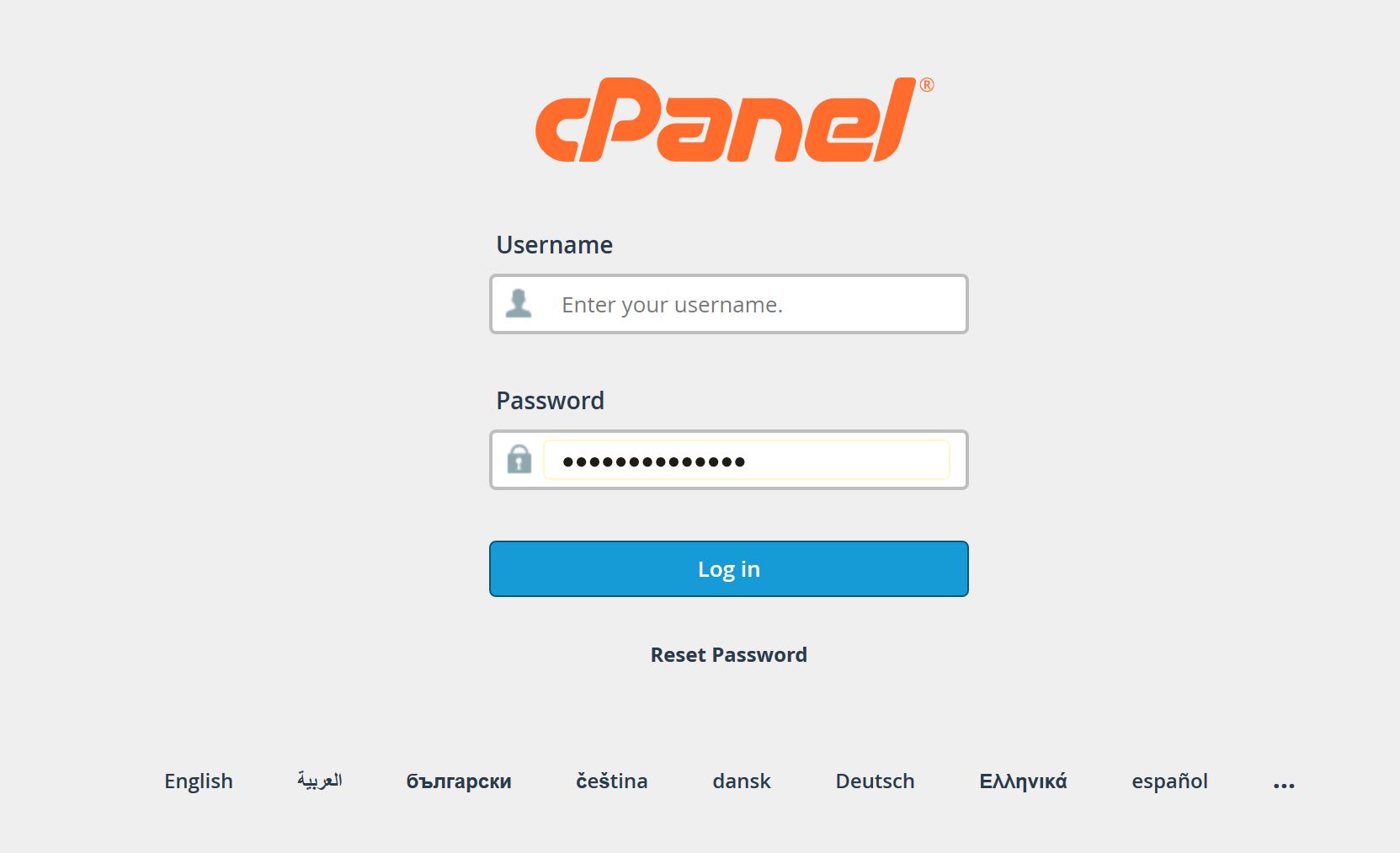
2) In your cPanel Dashboard navigate to the Softaculous Apps Installer and click WordPress.
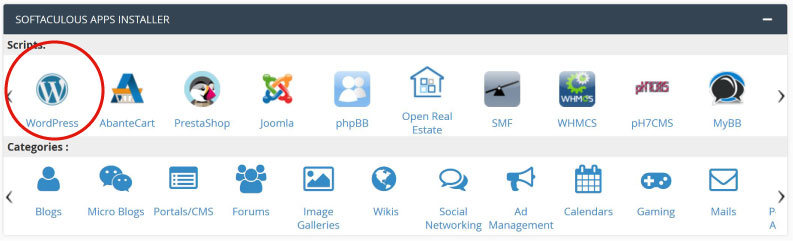
3) At the WordPress Overview screen click Install Now.
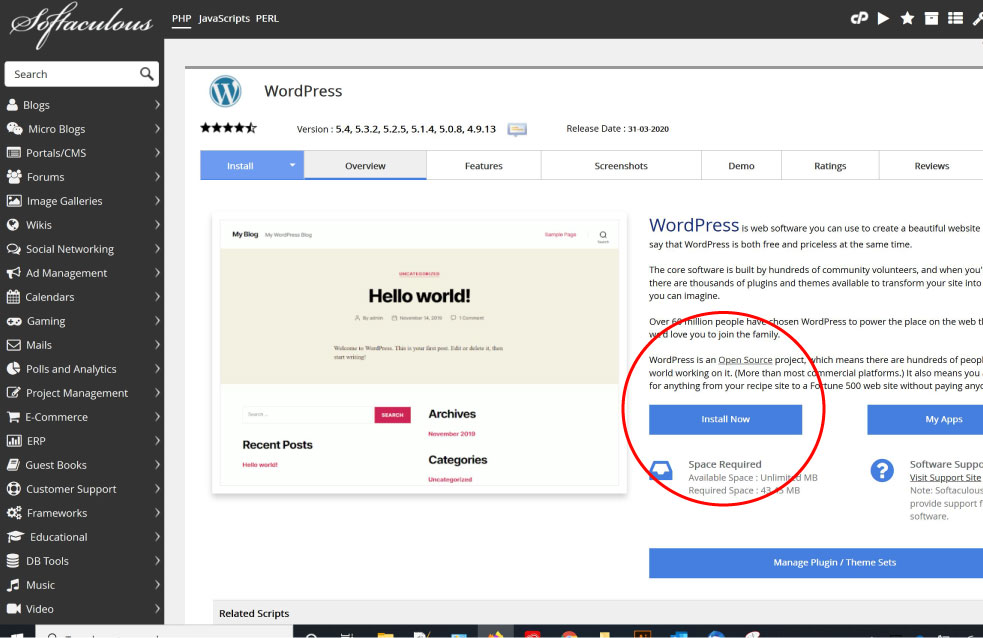
4) Select your WordPress Version. Always best to choose the most updated version.
5) Select the Protocol for WordPress. HTTPS should be used if your domain name has an SSL Certificate. If you haven’t purchased an SSL certificate, then HTTP will do for now.
6) Choose the Domain Name in your account where WordPress will be installed.
7) To have WordPress installed in the root directory for your domain, remove wp from the In Directory section. WordPress will then be accessible at www.yourdomain.com. If left or another directory is chosen WordPress would be accessed at www.yourdomain.com/wp or the new location entered.

8) Choose your Website Name and Description. These can be changed later in your WordPress Dashboard.
9) Multisite can be left unchecked unless you are using this feature.
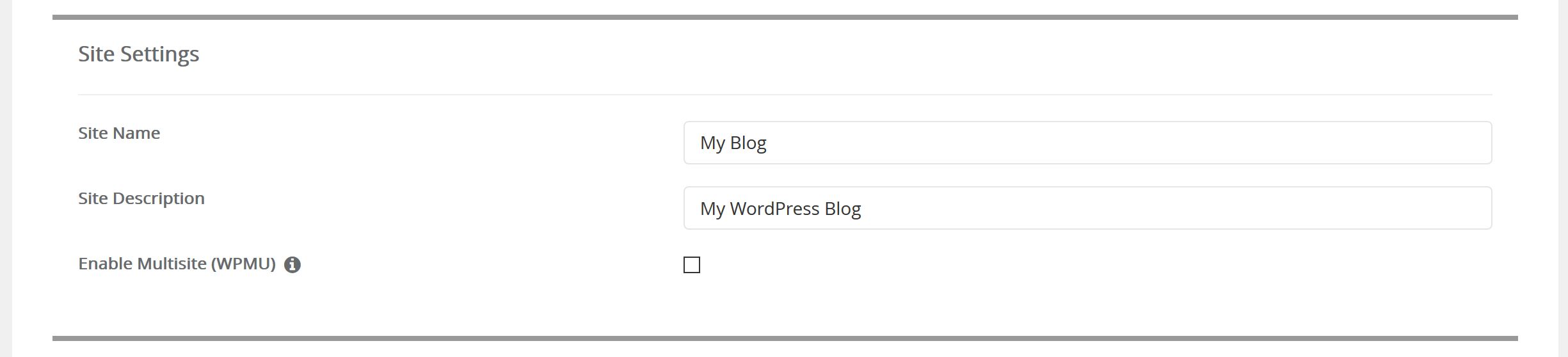
10) Change admin to a more unique and secure name and choose a strong password. Select an Admin Email where changes and updates to your WordPress Installation will be sent.
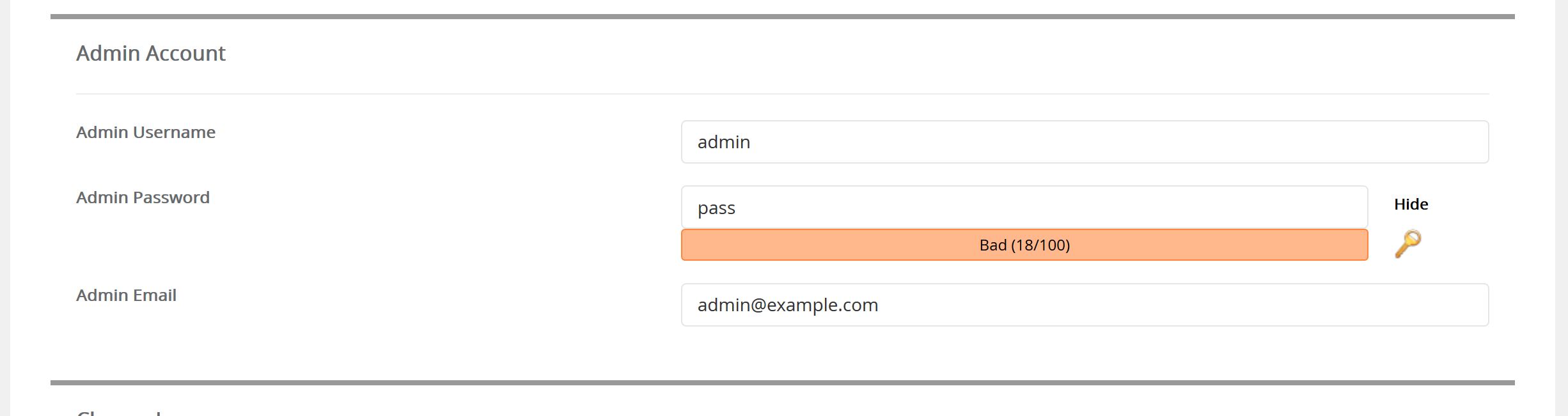
11) Limit login attempts is recommended to be checked to prevent unauthorized and malicious logins to your WordPress installation.
12) If new to WordPress it is recommended to leave Classic Editor unchecked. Current versions of WordPress now utilize the Gutenberg Block editor.
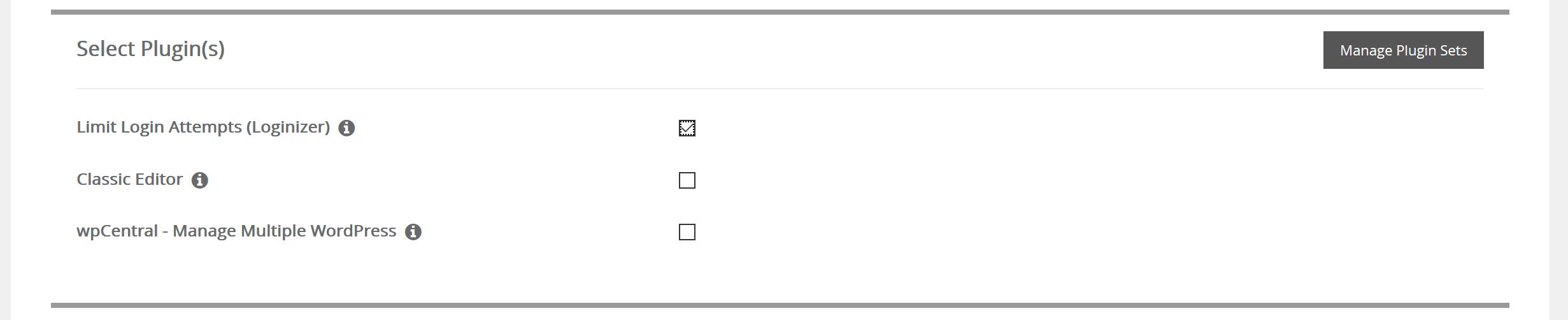
13) Database name and prefix can be changed here, but it is not required. If new to WordPress the default names will be fine.

14) Choose Auto Upgrades for WordPress, Plugins, and Themes. Recommended if you are new to WordPress.

15) It is highly recommended to choose Backup options. These backups will be stored locally and can be restored in your WordPress Install Dashboard once installation is complete. It is also important to have an offsite backup option as well for further protection against website file and data loss.

16) You may select a WordPress Theme but is not required. Themes can be chosen or changed as well from your WordPress Dashboard after installation.
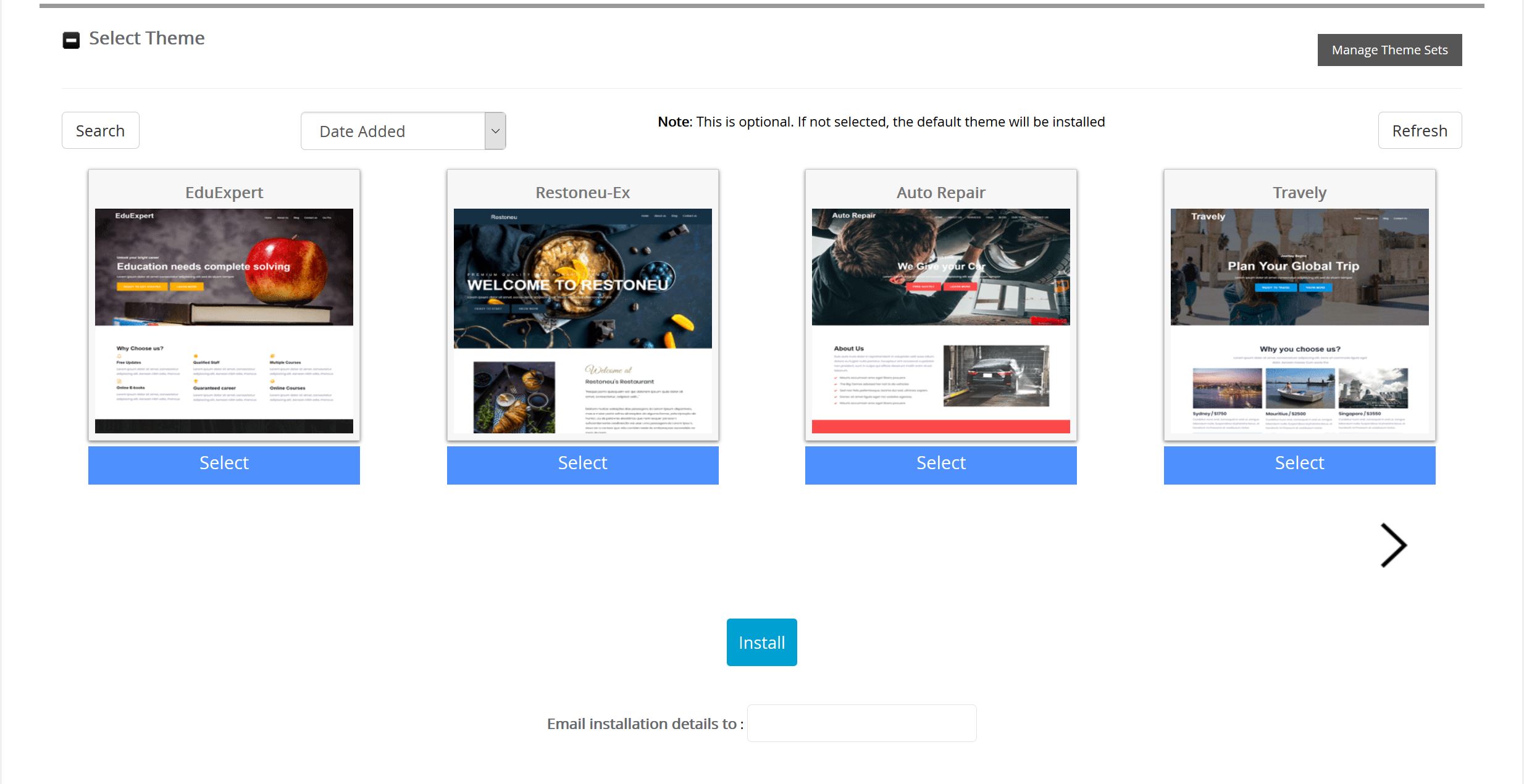
17) Click Install and Softaculous will complete the installation.
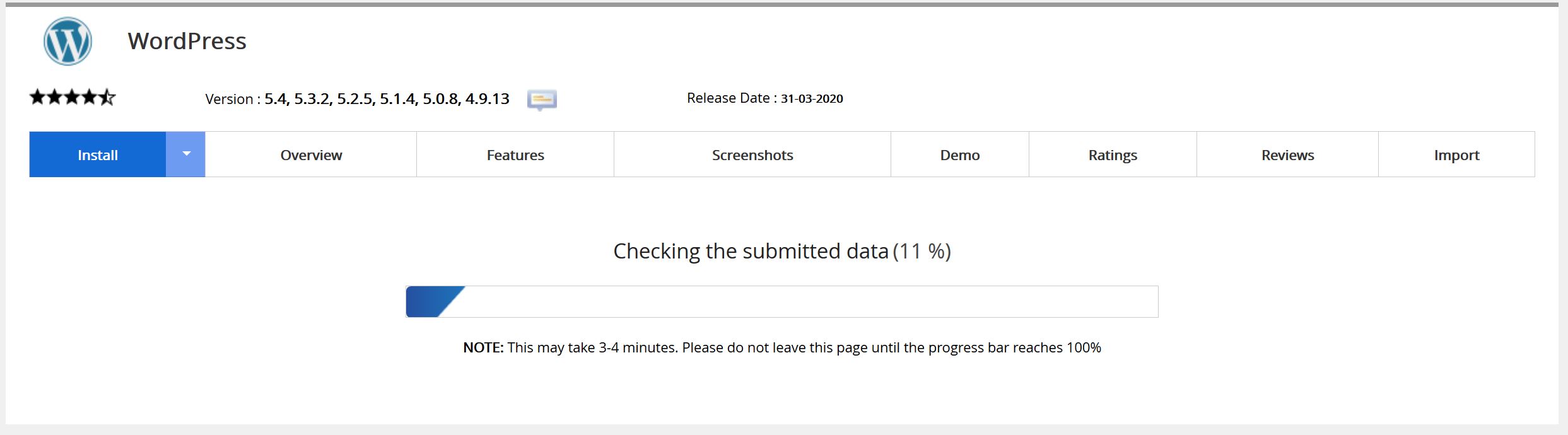
18) Upon successful completion you will see the Congratulations screen!